MacDTV.com |
|
|||||||||||||||||||||
iMovie '09のグリーンスクリーン合成 - うまく抜くコツiMovie '09のグリーンスクリーン機能、使い方は簡単なのですが、うまく「抜く」ためには、いくつかコツがあるようです。私自身、すべてをつかめている自信はないのですが、いくつかのコツをご紹介します。 |
||
|
iMovie '09のグリーンスクリーン機能、調整できるところは2箇所あります。
|
|
一つ目は、[バックグラウンド:最後のフレームを取り除く]という箇所。
この機能は、「クリップの最後にフレームに緑の背景だけが含まれる場合は、これを使ってエフェクトを改善できます」との説明どおり、グリーンスクリーンクリップの撮影時に、最後にグリーンバックだけの図柄も撮影しておくと、iMovie '09は合成する際に「抜くべき緑色はこんななんだな」と判断して自動で調整してくれる、というものです。ですから、実写にしてもCGにしても、最後のシーンにグリーンオンリーを撮影しておきましょう。最低1フレームあればよいので、撮影時間はごく短時間で結構です。 |
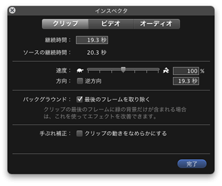 |
|
二つ目の点は、切り取りの範囲です。 [ブラウザ]で[切り取り後]ボタンを押すと、四角形が表示されています。この四角形の四隅の丸印をドラッグして、被写体がこの四角形の中に入るように調整します。あるいは、実写で、画面の端の方に不要物や陰が映っている場合には、これらが切り抜き対象にならないよう、四角形を使って調整することもできます。
これらの点を守って頂くとして、それ以外にiMovie に調整機能がない以上、あとは、実写撮影時点で、あるいはCG作成時点で気を付けるしかありません。 |
実写の場合の注意点被写体の色いうまでもなく、被写体に緑色成分が含まれていては、その箇所が透明になってしまいます。とはいえ、被写体がそういう色ならば、色を変えることができないのならば、それはそれであきらめるしかないのかもしれません。 照明グリーンの背景に影がかからないようにすることが大切です。最低でも2方向から照明できるといいのですが。 なお、グリーンバック撮影に限らず、西日本(50Hzエリア)で蛍光灯照明下で撮影してはいけません。画面がちらつきます。 映り込みiMovie '09のグリーンスクリーン機能でご紹介した実例では、Macのディスプレイで緑色表示して、背景として代用しています。このとき、ディスプレー表面に被写体が移り込むことがあります。この状態では、背景が均一な緑色に見えないので、抜け方に影響が出ることがあります。ディスプレイ表面にアンチ・グレア(映り込み防止)フィルムを貼る等の方策が考えられます。 |
CGの場合の注意点始めに実写同様、グリーンスクリーン機能を使って、CGアニメーションを合成することも可能です。ですが、Final Cut Expressかそれ以上のクラスのDTV編集ソフトでは、CG合成を行うのに、わざわざグリーンスクリーン機能を使用する必要はありません。グリーンスクリーン機能は本来実写から背景を抜くための機能なのです。実写でなく2D/3D CG画像ならば、背景を透明属性とした画像を2D/3D CGソフトで作成してしまえば、DTV編集ソフトにもってきた際に、グリーンで抜くなんてまどろっこしいことをしなくとも、くっきりと抜くことが出来ます。 残念ながらiMovie '09にはこの種の機能がないため、「グリーンスクリーン機能を使ってCG合成をやってみよう、その際のコツをご紹介」。というのが本記事の趣旨です。 使って良い色背景を緑(R,G,B=0,255,0)とした場合、もっとも確実に抜ける色は、マゼンダ(紫色)です。マゼンダは、R,G,B=255,0,255であり、グリーン成分を全く含んでいないからです。(こういう関係を、補色といいます)。 ですから、グリーンスクリーン合成で確実に抜くには、紫色のCGを作ればよいのですが、紫しか使えないのでは実用性が全くありませんよね。 |
|
iMovie '09で実験したところ、背景をR,G,B=0,255,0の緑にした場合、抜くことが出来る色/出来ない色は、右図のとおりです。上図がCGに使った。下図が、iMovieでグリーンスクリーン合成したあとの色で、純緑の他、緑系の色も抜けています。iMovie '09のグリーンスクリーン機能では、この程度の「幅」をもって、緑系の色が抜けることが判ります。 実写では、純粋な緑一色というのはありえないので、緑系の色に「許容幅」があるのは、当然といえば当然です。 これらの特性を理解した上で、CG作成の際に使う色の参考にして下さい。 |
|
CGの大きさいくつか試した見たところ、どうも、ある程度の大きさ(面積)のあるCGでないと、うまく動作してくれません。 |
|
緑背景に小さなCG(例えば、ロゴ)を入れても、そこにロゴがあることを認識してくれず、ロゴ部分も透明になる=合成語ロゴが表示されない、ようなのです。だから、通常のやり方では、右図のようなロゴ(画面右上)のように小さい物は、表示されません(ロゴ部分も透明になってしまう)。
ということで、このようなロゴ入れのコツをご紹介します。 |
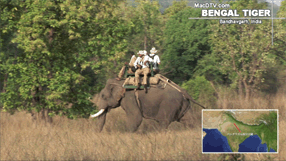
|
グリーンスクリーン機能を使って、ロゴCGを入れるまず、作例をごらんください。素材は、iMovie '09でピクチャー・イン・ピクチャーで作成した「バンダウガルへの道」(旅行物作品の導入部)で、 この図柄に、こんな右上にロゴを入れてみます。 |
 |
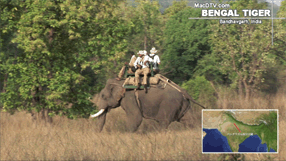
|
| 実際に試していただくとわかりますが、この大きさのロゴCGでは、普通のやりかたをしていては、ロゴは表示されません(ロゴ部分も透明になってしまう)。なので、以下のようなまどろっこしい方法を編み出しました。 ひとことでいうと、確実にiMovie
'09が認識できるような大きく派手なCGを入れたダミーシーンを、本命シーンの前にくっつける、というやりかたです。また、あわせて、シーンの最後に、グリーンオンリーの図柄も入れておきます。つまり、 1. 用意するもの
|
まずは、ダミーシーンです。 もっともよく抜ける色であるマゼンダをこんなに大きな面積で描画しています。
|
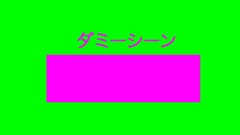 |
ついで、最後のシーンに使う、グリーンオンリーシーン用の静止画も必要です。緑(R,G,B=0,255,0)の一色を描画した静止画を用意します。
さらに、今回入れたいロゴはこんなかんじです。画面の右上に常時表示させるロゴなので、あまり目立ってもいけません。また。ドロップシャドウなどでかざっても、合成した際にうまく抜けない原因になります。なので、あまり凝らずに、こんな程度にしておきましょう。 |
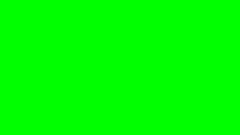
|
 |
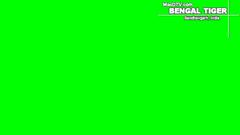 |
最後に、ロゴが合成されるベースビデオです。この。素材は、iMovie '09でピクチャー・イン・ピクチャーで作成した「バンダウガルへの道」(旅行物作品の導入部)で、P in PのプロジェクトからQuickTimeムービーに書き出して用意しました。 この際のムービー書き出し設定については、HDビデオ編集のための 最適なムービー書き出し設定をご覧下さい。 |
 |
2. 事前テスト用ムービーを作って、テストする本番では、「ダミーシーン」(派手で大きいCG入り)と、「グリーンオンリーシーン」とで、「本命シーン」(小さなロゴ)をサンドイッチするところですが、まずは、「ダミーシーン」と「グリーンオンリーシーン」だけのムービーを書き出して、ダミーシーンがうまく抜けるか事前テストをしましょう。 |
|
「ダミーシーン」用と「グリーンオンリーシーン」用、二枚の静止画ファイルを、Finderから直接プロジェクトブラウザにドラッグアンドドロップしてもよいですし、iPhoto ライブラリにして、メディアブラウザからドラッグアンドドロップしてもよいです。 ともかく、こんな風にプロジェクトを作ってください。
|
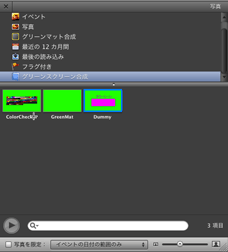
|
|
ダミーシーン、グリーンオンリーシーンとも、短くてよいので、それぞれのクリップの[継続時間]を最短の[0.1秒]に設定して下さい。 0.1秒とは、3フレームに相当します。 |
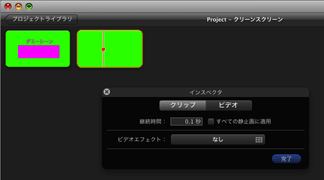 |
|
そして、プロジェクトをQuickTimeムービーに書き出します。 [共有]メニューの[QuickTimeムービーに書き出す...]を選択し、右のダイアログで画質を設定します。今回は、事前テストにしか使いませんので、画質はなんでもいいです。 |
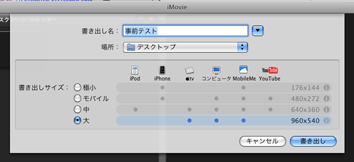 |
3. ロゴムービーを作成する事前テストがうまくいったら、さあ、本番です。本番では、「ダミーシーン」(派手で大きいCG入り)と、「グリーンオンリーシーン」とで、「本命シーン」(小さなロゴ)をサンドイッチし、ムービーを書き出します。 |
|
先ほどの事前テストのプロジェクトを流用し、ダミーシーンクリップとグリーンオンリークリップの間に本命シーンクリップ(この場合、ロゴ)を挿入します。 |
↓
|
|
ついで、ロゴクリップの継続時間を設定します。この継続時間は、合成処理される本番プロジェクト上で、ロゴを表示したいシーンの長さ(継続時間)を考慮しなくてはなりません。すなわち、例えば、ロゴを表示したいのが30分間ならば、ここでの継続時間も30分に設定しないといけません。 |
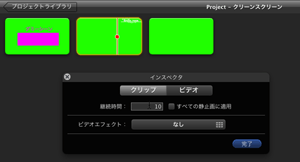
|
4. ロゴムービーを書き出すこれらが終わったら、QuickTimeムービーに書き出します。 さきほどの事前ムービー書き出しと異なり、今回(のロゴ部分)は、本番プロジェクトに使用されますので、品質・サイズに気を配らなければなりません。 |
5. グリーンスクリーン合成を行う書き出したロゴムービーを使って、グリーンスクリーン合成を行います。 |
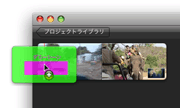
|
→
|
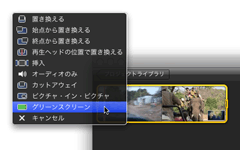 |
→
|
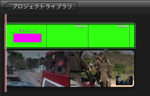 |
| 例によって、プロジェクトブラウザにドラッグアンドドロップし、ドロップダウンメニューでグリーンスクリーンを選択すると、適用されます。 |
|
グリーンスクリーンクリップをダブルクリックし、[バックグラウンド:最後のフレームを取り除く]をオンにします。 最後のシーンにグリーンオンリーを入れてあったのが、ここで役立ちます。
さて、ここで抜け具合を確認して下さい。事前テストを行ったのでダミーシーンは抜けていて当然ですが、肝心の「本命シーン」(この場合、ロゴ)が表示されてますでしょうか。 |
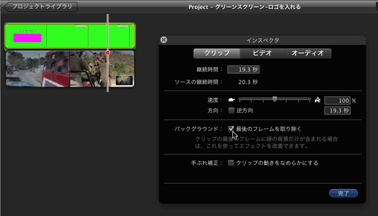
|
|
うまく表示されているようならば、あとは、ダミーシーン部分を切り取ってしまえば完了です。 |
6. ダミーシーンを削除するダミーシーン部分を削除します。 |
|
先ほどダミーシーンの継続時間を0.1秒にしたので、この3フレームを削除する必要があります。フレーム単位でトリミングするので、クリップ・サイズ・スライダを使って拡大表示した方がやりやすいでしょう。 |
|
グリーンスクリーンクリップの始点(左端)にマウスカーソルを持ってゆき、右の方へドラッグします。3フレームだけなので、マウスを微妙に移動させる必要があります。
こうやって、ダミーシーン部分を取り除いてやれば、、本命シーン(この作例では、ロゴ)だけが残り、これでロゴ入れが完成、という案配です。 |
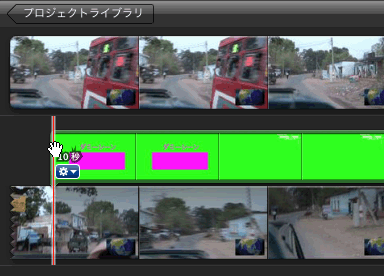 |
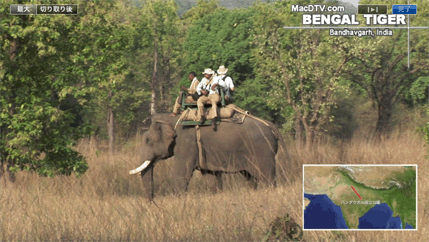
|
6'. ダミーシーンを削除する - 補足前項6.ダミーシーンを削除するで説明したやりかたをやったら、ダミーシーンをトリミングすると、本命シーンも透明になって、CGなどが表示されなくなってしまうこともあります。この記事を作るために実験していた際に、何回か経験しました。正直言って、なぜ本命シーンがうまく抜けたり抜けなかったりするのか、わたしもその規則性が判りません。ただ、ご紹介したダミーシーンを入れる方法だと、目に見えて成功確率が高くなることはつかめました。 もし、前項で説明したやりかたで、ダミーシーンをトリミングすると、本命シーンもCGなどが表示されなくなってしまったら、以下の方法で回避してください。 「5. グリーンスクリーン合成を行う」の操作を行ってください。 次に、(「6. ダミーシーンを削除する」の操作を行うことなく)、プロジェクトをQuickTimeムービー書き出しして下さい。こうして、ダミーシーンであると、本命シーンであろうと、ムービーに「焼き込んでしまう」訳です。 そして、書き出したムービーを別プロジェクトに読み込んで、このプロジェクトブラウザ上でダミーCGが焼き込まれている3フレームをトリミングしてください。そうすれば、本命CGだけが焼き込まれたシーンだけが残ります。手間ですが、こうすれば、確実に回避できます。
|
|
この辺りの限界・使い勝手の足りてなさなどが、Final Cut ExpressなどDTV編集ソフトとは違う点ですね。( → [ 編集後記 ] ...) |
|
関連記事 |
||
現在地 トップページ > MacDTV情報ひろば > iMovieのFront Page > この記事のタイトル iMovie '09のグリーンスクリーン合成 - うまく抜くコツ この記事のURL http://www.macdtv.com/iMovie/GreenScreen_logo.html 現在、Macで始めるDTVの改訂作業中です。改定に伴い、このページのURLもおそらく変更になると思われますので、その折はご了承下さい。 更新履歴 2009.02.27 初稿を公開しました。 |
||






