MacDTV.com |
Encore
CS
でBlu-ray Video作成 |
2008.12.10初稿
2009.01.20改訂 |
MacDTV情報ひろばトップページ >> ソフトウェア情報 >> [
Encore CSでBlu-ray Video ]
|
 編集が完了したら、Blu-ray
Disc Videoを作りましょう。ここでは、Adobe Encoreを利用した例をご紹介します。
編集が完了したら、Blu-ray
Disc Videoを作りましょう。ここでは、Adobe Encoreを利用した例をご紹介します。
![]()
MacでBlu-ray Disc Video(BD-Video)をオーサリングする手段は、今日現在、Roxio社のToast (9 or 10) + HD-BDプラグインか、または、Adobe Sysytems社のEncore CS (3 or 4)しかありません。
ここでは、Encore CSを利用した例をご紹介します。
![]()
準備するもの
![]() Adobe社のEncore
CS3 or 4
Adobe社のEncore
CS3 or 4
Encoreは、Adobe Creative Suite 3 or 4 Production Premium、またはPremiere Pro CS 3 or 4に同梱されています。単体販売はなされていません。
この記事は、Encore CS 4を利用した例です。
Mac用Blu-ray Discドライブ
USB接続型外付けBlu-ray Discドライブがいくつか市販されています。
この記事は、アイオーデータ社BRD-UM4(松下BD-MLT SW-5583ドライブ使用)を例にします。
編集済みのQuickTimeムービー
iMovie、Final Cut Express、Final Cut Pro、Premiere Proなどで編集を完成させ、QuickTimeムービーに書き出したもの。
iMovie、Final Cut Expressで編集した場合は、Apple Intermediate Codecを使用したQuickTimeムービーが書き出されます。
Final Cut Proで編集した場合は、いくつかの選択肢がありますが、一般的には、HDV CodecかApple ProRes Codecなどを使用することになるでしょう。
なお、iMovie HD 6やFinal Cut Express/Proには、iDVDやDVD Studio Proで利用可能な「チャプター情報付きQuickTimeムービー」を作成する機能がありますが、Encoreでは残念ながらそのチャプター情報を利用することはできません。したがって、チャプターはEncoreに持ってきてから設定するしかありません。
![]()
手順
0. 始めに - 作成したいBD-Videoのメニュー構成
メニュー画面はEncore付属のテンプレートを若干修正して使う(メニューに凝って一から作ったりはしない)。
BD-VideoをBDプレーヤに挿入すると、オープニングムービーが自動的に再生されたのち、
メインメニュー(左図↓)が表示される。

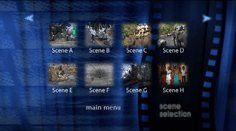
[ play ]ボタンを押すと、本編ムービーの最初から再生。[ scene selection ]ボタンを押すと、サブメニュー(右図↑)に切り替わり、各ボタンを押すと、チャプターごとの再生が出来る。
こんなかんじのメニュー構成を持つBD-Videoをオーサリングしてみたいと思います。
従って、準備しないといけないムービーは、オープニング用ムービーと、本編ムービーの2つです。
![]()
1. Encore新規プロジェクトの作成
Encoreを起動したら、
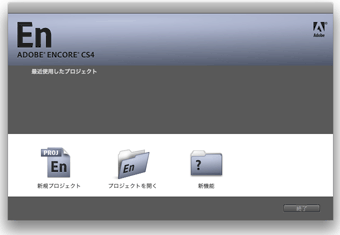
[新規プロジェクト]を開きます。
プロジェクトの[名前]、[場所]を設定し、プロジェクトの諸設定を行います。Blu-rayのオーサリングをやりたいのだから、当然[オーサリングモード]は[Blu-ray]です。
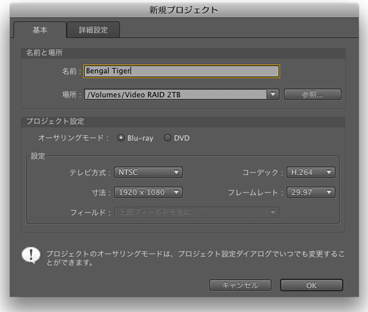
ここで、Blu-ray用に設定すべきオプションは、フレームサイズ([寸法])と[コーデック]です。

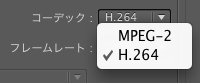
この例では、[1920×1080]、[ H.264 ]を選ぶことにしましょう。
なお、[詳細]タブをクリックすると、ビデオの圧縮ビットレートや、オーディオコーデックも変更できます。
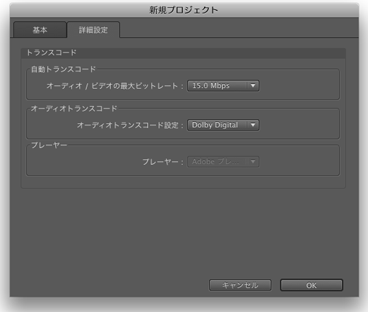
[OK]を押すと、Encoreの初期画面が開きます。
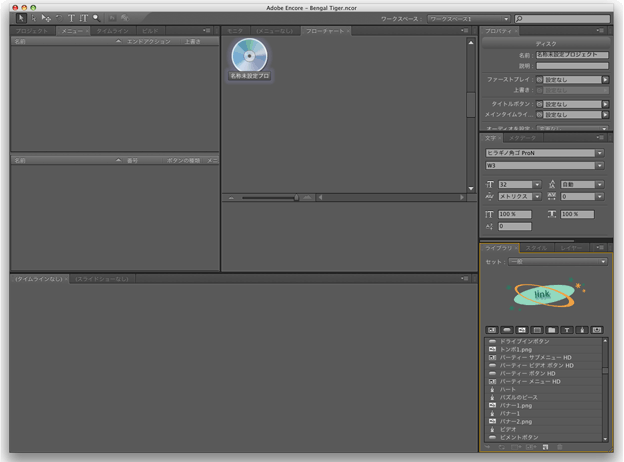
![]()
2. Disc名称の設定
Encoreを起動した状態では、[ Disc ]名称が、デフォルトの[名称未設定プロジェクト]となっていますので、[フローチャート]タブの[ Disc ]アイコンをクリックし、[ディスク]プロパティの[名前]を(ここではBengal Tigerと)入力します。
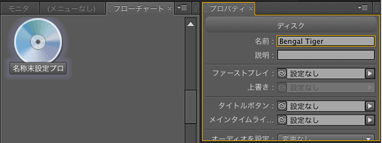
![]()
3. ムービーの登録
今回使用する2つのムービー、オープニング用ムービー(オープニング.mov)と、本編ムービー(BengalTiger.mov)とをEncoreに読み込みます。ムービーを読み込むには、[プロジェクト]タブウインドウにドラッグアンドドロップします。
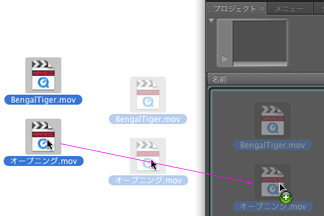
さて、ムービーを読み込んだだけでは、使えるようにはならず、[タイムライン]に組み込む必要があります。そこで、これらのムービーを登録するタイムラインを作成します。[オープニング]、[本編]というふたつの新規タイムラインを作成します。
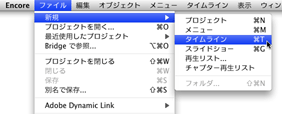
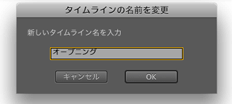
そして、本編ムービー(BengalTiger.mov)をドラッグアンドドロップで[本編]タイムライン上に配置します。同様に、オープニング用ムービー(オープニング.mov)についても同様に[オープニング]タイムライン上に配置しましょう。
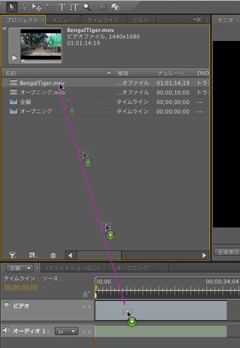
![]()
続いて、[本編]タイムライン上で、チャプターを打っておきます。[全編]タイムラインを再生しながら、
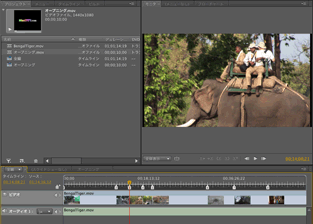
チャプターを打ちたい位置で、[チャプターを追加]ボタンをクリックします。
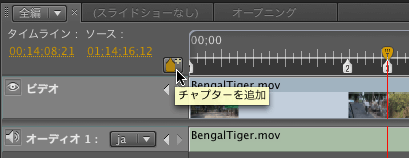
こんな風に、いくつかチャプターを打っておきます。

なお、今回は、全編ムービーをひとつだけをタイムラインに載せたので、手動でチャプターを打たないといけませんでした。ムービーを用意する際、シーンごとに分割したムービーを複数用意して(例えば、シーン1.mov、シーン2.mov、シーン3.mov、...)、タイムラインに載せてやれば、自動的にシーンの切れ目にチャプターが打たれます。
![]()
4. メニューの選択
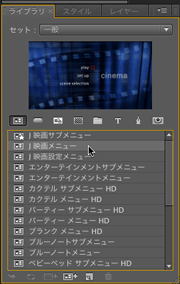 Encoreは、PhotoshopやAfterEffects、Flash等と連携して、非常に凝ったメニュー画面を作成することができるのですが、今回は「メニューに凝って一から作ったりはしない。メニュー画面はEncore付属のテンプレートを若干修正して使。」というコンセプトなので、出来合いのものを利用します。
Encoreは、PhotoshopやAfterEffects、Flash等と連携して、非常に凝ったメニュー画面を作成することができるのですが、今回は「メニューに凝って一から作ったりはしない。メニュー画面はEncore付属のテンプレートを若干修正して使。」というコンセプトなので、出来合いのものを利用します。
[ライブラリ]タブに用意されているメニューから、今回は、[NTSC-J映画メニュー]、[NTSC-J映画サブメニュー]を利用します。
これらをダブルクリックすると、[プロジェクト]タブに登録され、
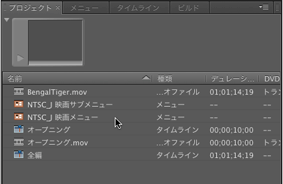
[メニュー]タブからも、これら2つのメニューを表示することができます。
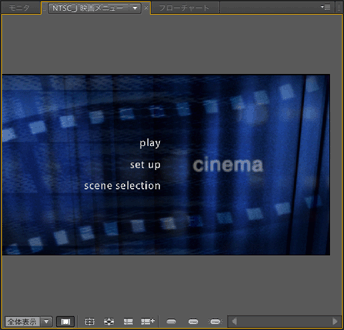
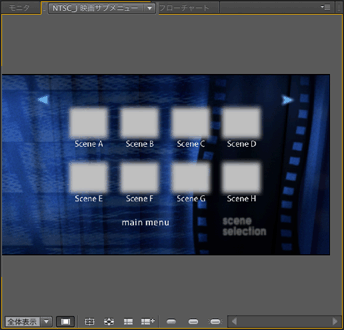
さて、これで、すべての素材の準備が終わりました。後は、
BD-VideoをBDプレーヤに挿入すると、オープニングムービーが自動的に再生されたのち、メインメニューが表示される。
[
play ]ボタンを押すと、本編ムービーの最初から再生。
[
scene selection ]ボタンを押すとサブメニューに切り替わり、各ボタンを押すことでチャプターごとの再生が出来る。
こんなかんじのメニュー構造となるよう、オーサリングしてゆきます。
![]()
4. オーサリング
まず、「BD-VideoをBDプレーヤに挿入すると、オープニングムービーが自動的に再生される」ようにします。
[フローチャート]タブ上で、[Disc]アイコンをクリックし、[ディスク]の[プロパティ]を表示した後、[ファーストプレイ]欄を、[オープニング]タイムラインの冒頭([チャプター1])にジャンプするように設定します。
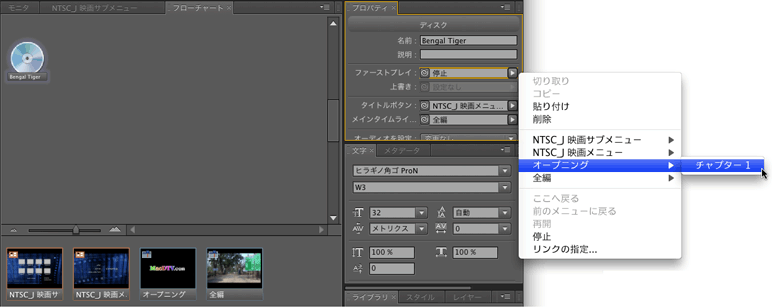
その結果、[プロパティ]の[ファーストプレイ]には、オープニングムービーの冒頭が指定され、[フローチャート]タブ上に[ Bengal Tiger ] Discからオープニングへのリンク(青矢印)が貼られました。
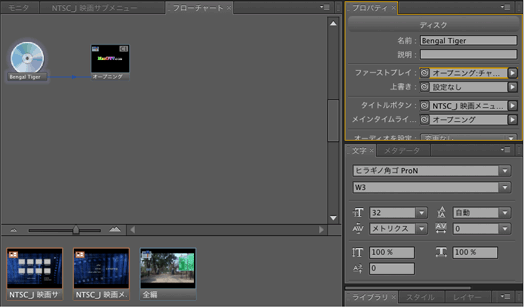
![]()
続いて、「オープニングムービーが自動的に再生されたのち、メインメニューが表示される」ようにします。
[フローチャート]タブ上で、[オープニング]アイコンをクリックし、[オープニング]タイムラインの[プロパティ]を表示した後、[エンドアクション]をメインメニュー(この場合[NTSC-J映画メニュー]の[初期設定])にジャンプするように設定します。
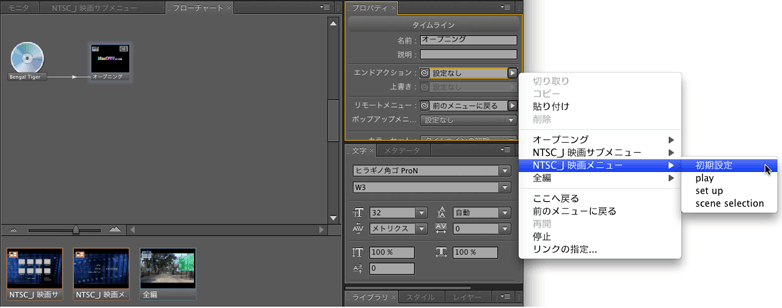
[プロパティ]が書き変わり、[フローチャート]タブ上でオープニングムービーからメインメニューへのリンク(青矢印)が貼られました。
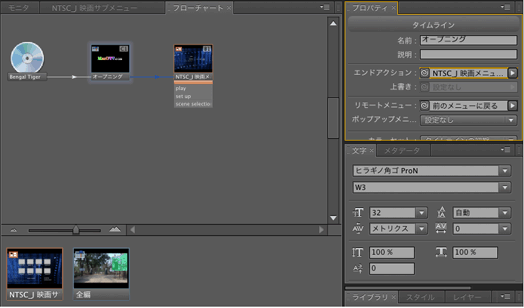
![]()
引き続き、「[ play ]ボタンを押すと、本編ムービーの最初から再生」するようにします。
[フローチャート]タブ上で、メインメニューの[ play ]ボタンをクリックし、[ play ]ボタンのプロパティを表示した後、
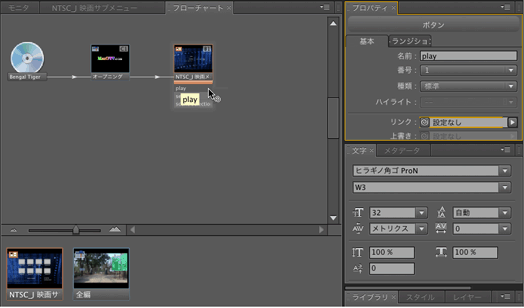
[リンク]を[全編]ムービーの冒頭([チャプター1])にジャンプするように設定します。
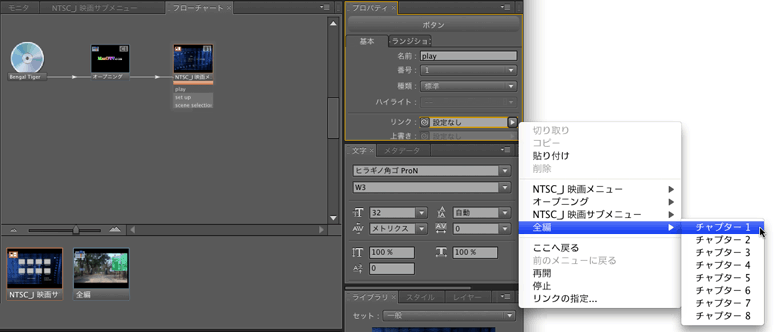
[ play ]ボタンの[プロパティ]が書き変わり、[フローチャート]タブ上で、メインメニューの[ play ]ボタンから全編ムービーへのリンクが貼られました。
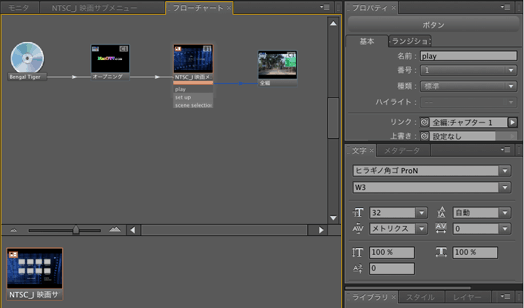
これで、「[ play ]ボタンを押すと、本編ムービーの最初から再生」するようにできました。
![]()
次に、「[ scene selection ]ボタンを押すと、サブメニューに切り替わる」ようにします。やりかたは、これまでと同様です。
[ scene selection ]ボタンの[プロパティ]で、
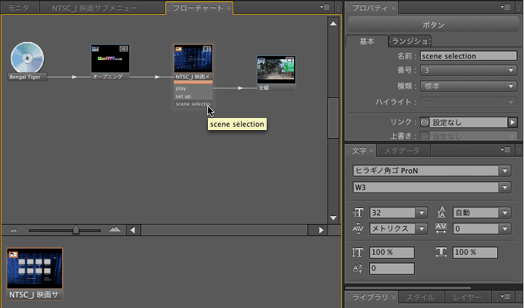
サブメニュー(ここでは[NTSC-J映画サブメニュー])を指定すると、
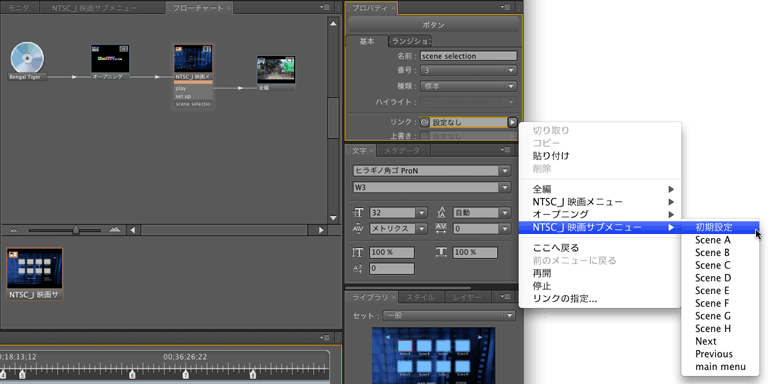
メインメニューからサブメニューへのリンクが貼られます。
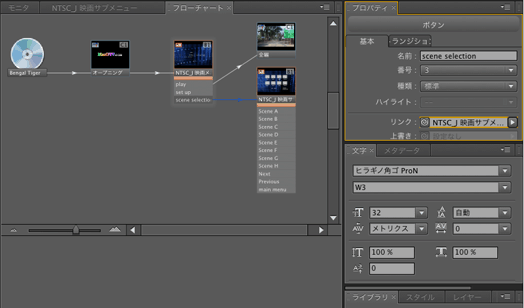
![]()
最後に、サブメニューの各ボタン( ここではScene A〜H)と、全編ムービーのチャプター(チャプター1〜8)とのリンクを貼ります。やりかたは、同様で、サブメニューの[ Scene A ]ボタンのプロパティで、
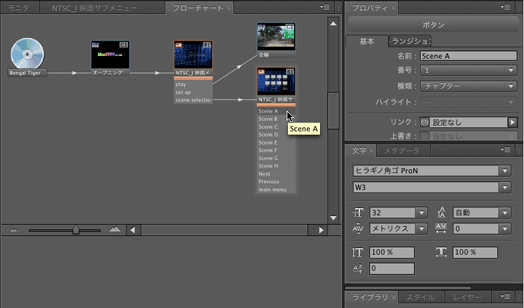
[全編ムービー]の[チャプター1]を指定すると、
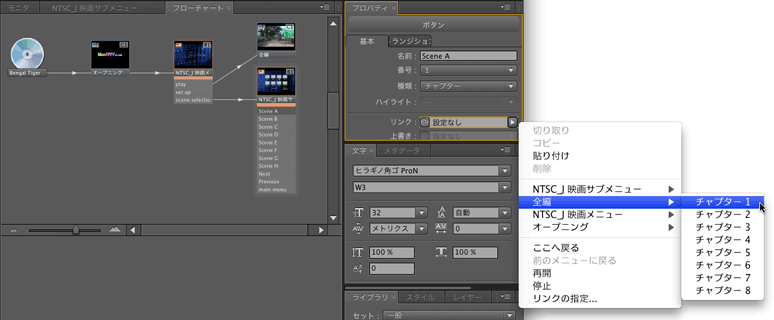
サブメニューのサブメニューの[ Scene A ]ボタンからと、全編ムービーの[チャプター1]へのリンクが貼られます。
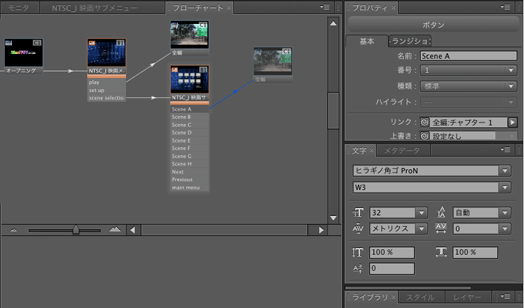
同様のやりかたで、サブメニューの各ボタンと、全編ムービーの各チャプターとのリンクを貼ります。
![]()
こうして、サブメニューの各ボタンを押すと、チャプターごとの再生が出来るようになりました。この場合のフローチャートはこんな具合です。
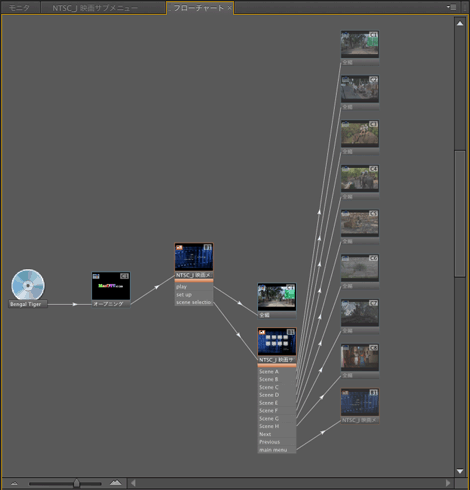
![]()
こうして、一通りのオーサリングは終了しました。

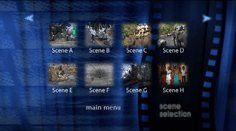
![]()
5. チェック
Blu-ray Discに焼く前に、プロジェクトのチェックをします。[ビルド]タブを開き、
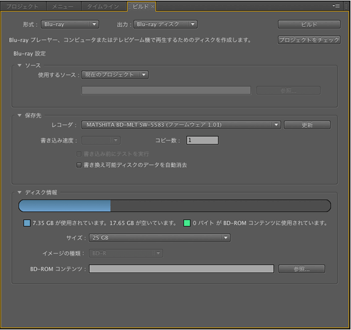
 [プロジェクトをチェック]ボタンを押します。
[プロジェクトをチェック]ボタンを押します。
[プロジェクトのチェック]ウインドウでは、下記の項目をチェックすることができます。
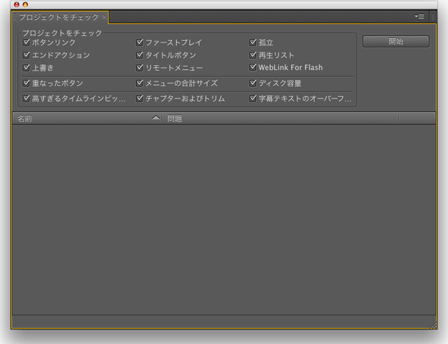
![]() 開始ボタンを押すと、結果が表示されます。
開始ボタンを押すと、結果が表示されます。
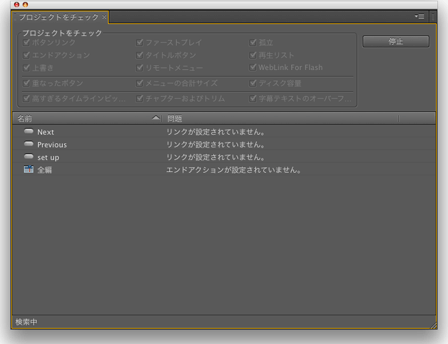
この結果から、
リンクが設定されていない3つボタンがあることがわかります。
すなわち、メインメニューのset upボタン(詳細なset
up用のサブメニューに切り替えるために使うのでしょうね)、サブメニューのNextボタン、Previosボタン(それぞれ左上、右上の矢印。いずれも複数ページのサブメニューがある時に使うのでしょうね)

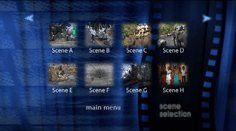
の3つボタンにリンクが貼られていませんが、これらのボタンは今回は使わないので、ボタン自体を消してしまいましょう。
また、全編ムービーが再生し終わったときのアクション([エンドアクション])も未設定であることがわかります。全編ムービーが再生し終わったときメインメニューにもどるように設定しましょう。
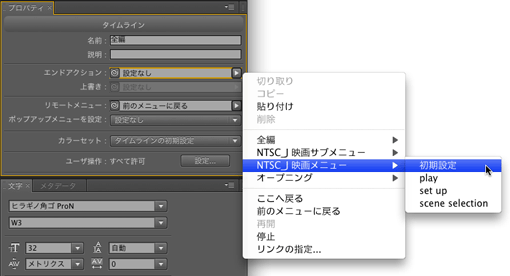
![]()
6. Blu-ray Discの作成
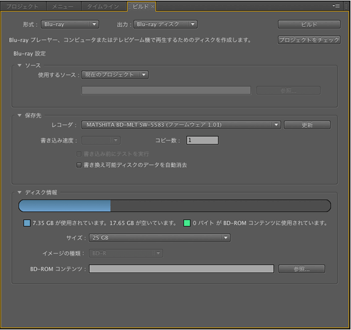 このようにして、プロジェクトのチェックを行い、不都合箇所を修正したら、いよいよBlu-ray
Discに焼きます。再び[ビルドタブ]にもどり、諸設定を確認します。
このようにして、プロジェクトのチェックを行い、不都合箇所を修正したら、いよいよBlu-ray
Discに焼きます。再び[ビルドタブ]にもどり、諸設定を確認します。
[形式]、[出力]は[Blu-ray]になっているか、レコーダは認識されているか、ディスク容量は充分か、等々。
1層式(25GB)、2層式(50GB)、どちらのタイプのBlu-ray Discを使用するかも指定できます。
![]()
そして、最後に、[ビルド]ボタンを押せば、
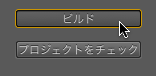
素材のエンコード(指定したコーデック(この場合H.264)で圧縮すること。Encoreではトランスコードと呼んでいます)がなされた後、Blu-ray Discに焼かれ、完成です。
ご参考 [出力]設定で切り替えると、[
Blu-ray
Discフォルダ]や[
Blu-ray
Discイメージ]で保存することもできますが、保存したところで、
![]() Apple
DVD Playerでは、Blu-Ray Discは再生できませんから、宝のもちぐされです。
Apple
DVD Playerでは、Blu-Ray Discは再生できませんから、宝のもちぐされです。
DVD-VideoやHD
DVD-Videoならば、Toastで保存したディスクイメージをApple DVD Playerで再生できるのですが...。MacのBD-Video再生対応を待つしか手がなさそうです。
![]()
関連記事
![]()
MacDTV.com |
Copyright(C)
Yasushi SATO All Right Reserved. |
MacDTV情報ひろばトップページ >> MacDTVソフトウェア関連情報 >> [ Encore CS でBlu-ray Video作成 ]
![]()






